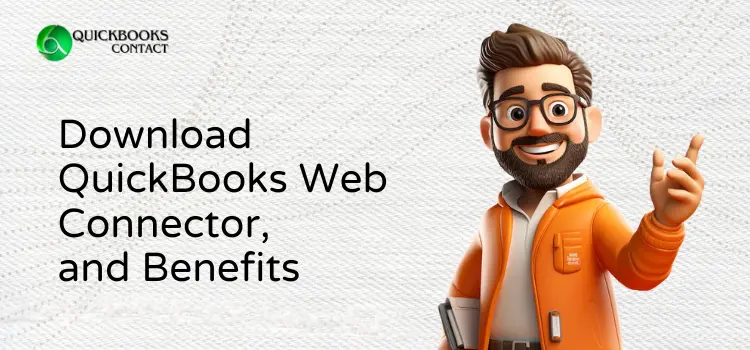Are you the one who is struggling to connect with third-party applications and services with your QB software, leading to manual data entry and instabilities across different platforms? If so, QuickBooks Web Connector might be the solution you’ve been looking for. Developed by Intuit, this tool acts as a link between QuickBooks Desktop and web-based services, allowing for smooth data integration and automation. This application simplifies the process of managing customer data, updating inventories, and maintaining accurate financial records across all systems. It streamlines operations and ensures efficiency in your business processes.
By reading this blog thoroughly, you will gain a comprehensive understanding of every aspect of the QuickBooks Web Connector, including its features, benefits, and setup process. So, whether you are a small business owner, accountant, or finance professional, we recommend that you thoroughly read this informative resource and understand how QB Web Connector can streamline your workflows, enhance productivity, and boost the efficiency of your operations.
Quick Summary on QuickBooks Web Connector
The QuickBooks Web Connector is a vital tool for QB users that allows web-based applications to seamlessly communicate with QuickBooks Desktop products like financial software and point of sale. It streamlines accounting processes by facilitating tasks such as accepting payments, managing payroll, and handling bills, both on-premises and in the cloud. The Web Connector acts as a vital link connecting QuickBooks with other web applications, allowing for seamless data transfer, including customer details, sales records, and invoices. Created by Intuit, this tool offers a set of standardized procedures for integrating external software with QuickBooks, ultimately improving efficiency and productivity for businesses of all sizes.
Thus, the QuickBooks Web Connector functions as a middleware application that enables data synchronization between the QB Desktop and web-based applications using simple XML-based web services. This will allow the developers to create custom integrations that automate the data transfer and eliminate the need for manual data entry, reducing the chances of errors and saving you time.
Recent Post: How to Move a QuickBooks Company File
What are the Uses of the QuickBooks Web Connector?
The following are the benefits that the QuickBooks Web Connector will provide to the user in order to optimize their financial processes.
Connecting with the third-party application is easy: Through the Web Connector, the QB application is compatible with various online third-party apps, allowing for seamless data sharing between the QB desktop and online web applications. Surprisingly, this application can connect to over 500 different apps, each offering unique features that should be considered for optimal results. By taking advantage of this capability, you can enhance the functionality of your QB desktop and streamline your workflow effectively.
Provide a specific industry solution: The application provides tailored solutions for businesses in various industries, such as healthcare, real estate, automotive, and manufacturing. You can integrate these solutions with QuickBooks POS to streamline payment processing. Additionally, the application offers programs to enhance commercial operations, including data security, inventory management, and human resources management.
Incredible Versatility: The QuickBooks Web Connector is a highly versatile tool that supports a wide range of QuickBooks versions, including Pro, Enterprise, and Premier. This compatibility enables its use in a variety of business setups and configurations. Moreover, developers and users can integrate it with various programming languages and platforms, providing them with flexibility in utilizing the tool.
User friendly: To begin integrating web services or applications with QuickBooks, users need to install and configure the web connector application on their computer. This application will connect to the QuickBooks company file and allow for seamless integration. Users can add the desired web services or applications to integrate once they set up the web connector. The Web Connector will then run in the background, automatically synchronizing data at regular intervals or as specified by the user. Detailed instructions for each step can be found below, so keep scrolling for more information.
Data security: In QuickBooks Web Connector, Intuit utilizes top-notch encryption protocols to keep your financial data safe while it’s being transferred between QuickBooks and other applications. Additionally, you can enhance security by setting up password protection and user authentication to control access to the Web Connector, further protecting your company’s data.
Using the QB Web Connector, you can increase productivity and accuracy in data transfer. This tool automates the process, reducing errors and saving time on manual data entry tasks. By freeing up employees to focus on strategic activities, businesses can drive growth and profitability. Begin downloading this valuable application now by following the steps outlined below.
How Do I Setup a QuickBooks Web Connector?
To successfully download and set up the QuickBooks Web Connector, carefully follow the instructions provided below. It is important to ensure that you do not skip any essential steps in order to maintain the smooth operation of your software and avoid any potential errors. To begin the process, download the QuickBooks Web Connector onto your device.
Step 1: Download QuickBooks in Web Connector
To begin using QuickBooks in multi-user mode, the first step is to download the QuickBooks Web Connector on your system. Install this app on every workstation in your network to enable information exchange. Follow the steps below for a seamless downloading process.
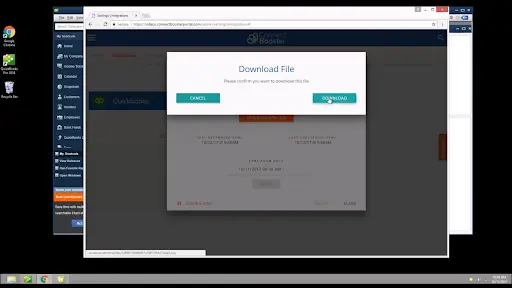
- First, create a new folder named “Temp” on your computer’s C drive.
- Now, download the QuickBooks Web Connector installer file.
- Launch the downloaded files on your computer.
- Then, move the installer file to the Temp folder in the C drive.
- Choose the extract here, or right-click on the extracted zip file.
- From the extracted folder, right-click on the.exe file.
- Select the Run as Administrator option.
- Upon successful completion of the downloading process, your system tray will display the QB Web Connector icon.
Step 2: Install the QuickBooks Web Connector
Once the download is complete, carefully follow the steps provided below to proceed with the installation process. It is important to complete the installation correctly to avoid any potential issues that may arise from an incomplete download.
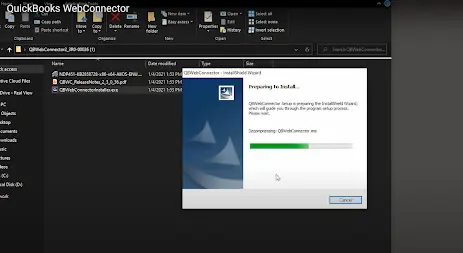
- Click on the QB Web Connector window and open the Application list.
- Now, choose the desired third-party web-based application.
- Write down the QuickBooks Password that you created in the third-party application.
- Hit the Update tab.
- Choose the button to start the data exchange.
- Then, move your cursor to a third-party web application and open the QuickBooks integration screen.
- Click the Next button once the installation is complete.
Step 3:- Adding an App to QuickBooks Web Connector
After you finish installing QuickBooks, the next task is to add apps to the QuickBooks Web Connector. Just follow a few easy steps to complete this process. Simply read through the instructions and then follow them step by step to ensure successful integration.
- Start the process by clicking on the Choose File option.
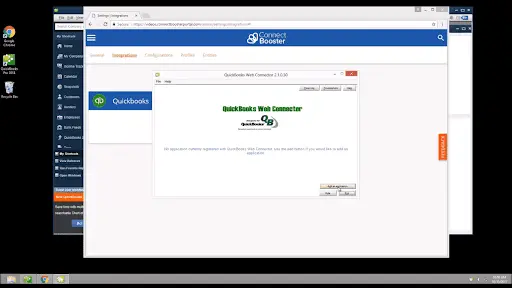
- Now, choose the Web Services and click on the Manage Web Apps option.
- Hit the Set up option, this will take you to the website where you can log in.
- Then, on the site for the app, hit the Connect to QuickBooks option.
- Open the QuickBooks Desktop and hit the Done tab to access the confirmation screen.
You Can Also Read: QuickBooks Won’t Open
List of QuickBooks Web Connector Errors
The web connector is a tool that assists users in linking third-party applications to QuickBooks Desktop. However, users may encounter errors during this connection process, which can disrupt the installation. To aid in troubleshooting, we have provided a list of error codes below for your reference. Familiarizing yourself with these codes can help broaden your understanding and enhance your problem-solving skills. Remember, gaining knowledge is crucial for successful operations, while lack of knowledge can pose risks.
| QBWC1012: Authentication failed due to the server being unable to process the request. | QBWC1006: QuickBooks Web Connector failed to run. |
| QBWC1018: No application available to select at this time. | QBWC1020: There are scheduled jobs. The Web Connector will not be able to run these jobs in case you exit. |
| QBWC1022, 1023 or 1024: Unable to connect with the QuickBooks. | QBWC1038:- The user canceled from primary key input, will need a primary key to continue. |
| QBWC1053: A modal dialog box is opened in the QuickBooks company file. | QBWC 1088: The company files do not match, you are not able to remove this application. |
| QBWC1085: The QuickBooks was unable to write the log file. QB will open without writing to the log file. | QBWC1048: The QuickBook Web Connector not able to verify the web application server certificate. |
| QBWC1033: QuickBooks Web Connector failed to initiate the QWCLog.txt file and will not run. | QBWC1035: The Dns.Resolve(localhost) fails due to an exception. |
How to Remove Errors while Installing QuickBooks Web Connector?
Encountering errors during the installation of QuickBooks Web Connector is a common occurrence. These errors are usually accompanied by specific error codes, each indicating a different issue. Fortunately, you can resolve most errors by uninstalling and reinstalling the application. If you encounter any difficulties, refer to the detailed descriptions provided below for troubleshooting guidance.
- To begin the procedure, open Run Windows by pressing the Windows + R key together.
- In the Search Box, type Control Panel.
- Click on the OK tab and Uninstall the Program.
- Then, choose the Web Connector and hit the Uninstall tab.
- After completing the uninstallation process, restart your system.
- Reinstall the application and check the error status.
End Note!
The QuickBooks Web connector offers multiple benefits, especially when you are running a small business and ready to experiment with other applications. This application allows the user to save time by automating the synchronization of information in their QB software with other software programs. Additionally, it will help you manage your business finances more efficiently. We have provided detailed steps to help you download and install the QuickBooks Web Connector efficiently. If you face any issues during the process, feel free to seek advice from experts who can offer the best solutions. If you found this guide helpful and want to learn more, check out our other blogs to enhance your knowledge and skills on your path to success.