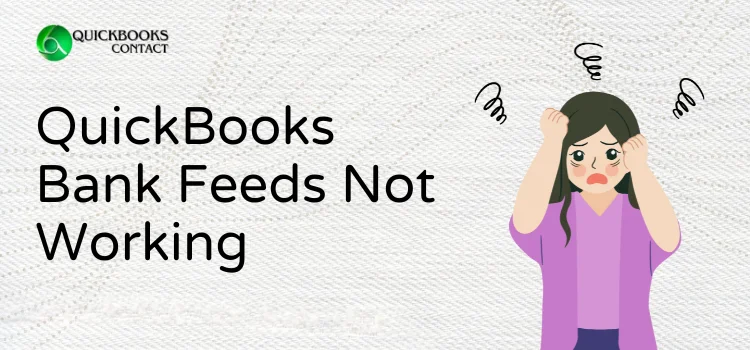When it comes to accounting software, connecting your credit cards and bank accounts to the accounting application becomes an essential task. Bank feeds simplify this procedure by automatically recording transactions in the banking center. However, sometimes the user faces difficulty operating their financial operation because the QuickBooks bank feeds not working. This issue typically arises when your account appears on the list of banks that the Intuit Software does not support.
You can easily troubleshoot this issue by updating the information on the bank sign-in, keeping the software updated, or changing the account or passwords. Follow the below mentioned guide, especially structured by the team of professionals providing you with detailed instructions on how you can implement these strategies and resolve the problem. Continue reading the next section to better grasp the error message.
What Does it Mean “QuickBooks Bank Feeds Not Working”?
Our software can retrieve financial transactions for up to 90 days, but occasionally users may experience difficulties like the “bank feeds not working in QuickBooks online.” This issue can arise from outdated software, connectivity issues, or problems with the bank’s server. When this problem occurs, users are unable to connect with their bank, download transactions, or access other online services in QuickBooks. To address this issue, you can begin by checking a few key points outlined below.
- First, check the internet speed, which should be high and consistent.
- Check if you are running an outdated QB, update it immediately.
- Run QuickBooks in single-user mode.
- Login to your bank account with the right credentials.
- Don’t forget to set Internet Explorer as your default browser.
If you have followed all the suggestions provided above and are still experiencing problems with your bank feeds in QuickBooks Online, please continue reading for further assistance. By identifying the root causes of the issue, you can improve your troubleshooting process and effectively resolve the problem with your bank feeds not working.
Short Summary on QuickBooks Bank Feeds Not Working?
There are a variety of reasons why QuickBooks bank feeds may not be updating correctly, including issues with the connection between the bank account and the QB software, as well as poor network connectivity. To address this problem effectively, it is important to identify the root cause and take steps to resolve it. The following is a comprehensive list of potential triggers for this issue. Take a close look at these pointers to better understand what may be causing the problem and how to fix it easily.
- If the bank server is temporarily unavailable.
- Your bank account is in conflict.
- When your bank account is inactive, due to which it does not allow online banking.
- Due to a poor internet connection, you are experiencing internet connectivity problems, especially when you try to update the application.
- You are running an outdated QB Desktop or Windows version.
- Your bank may have updated their Web Connect services.
- Pending alerts on your bank feeds also became the major reason for QuickBooks bank feeds not updating.
- The bank file cannot be recognized by the QB.
- Outdated users’ bank information or a down banking server can also cause the bank feeds in QuickBooks Online to stop working.
- When you enter outdated or incorrect sign-in details,
- The company file contains a problem with one or more bank accounts.
Quick and Easy Methods to Fix QuickBooks Bank Feeds Not Updating
We understand the frustration caused by the QuickBooks bank feeds not updating, hindering your ability to fully utilize the software’s online features. This issue may prevent you from easily uploading or importing transactions, impacting your overall user experience. To address this issue, we have outlined various techniques below for you to follow. Please carefully review and understand the steps before proceeding to ensure optimal results.
Method 1: Deactivating the Online Account
If you have multiple bank accounts set up for online banking, QuickBooks may have trouble connecting to them, causing issues with bank feeds not working properly. To resolve this issue, you can deactivate the accounts that are using online services by following the steps outlined below. Let’s take a closer look at how to fix this problem together.
- Begin the process by opening the Chart of Accounts.
- Now, click on the Include-Inactive box.
- Then, deactivate the inactive accounts and bank feeds.
- Exit the page, then open the file again.
- Set up each account for the Bank Feeds and you are done with the process.
Method 2: Update the Bank Login Credential
To protect your personal information, it is important to keep your login credentials secure. It is necessary to remember these details in order to access your bank account. If you are experiencing an issue with QuickBooks online bank feeds not updating, it may be due to incorrect credentials being entered. To resolve this, simply update your bank credentials by following the steps outlined below. This will ensure that your bank feeds are updated accurately and efficiently.
- Start by creating a new QuickBooks account.
- Now, navigate to the Banking section.
- Choose your bank account.
- Next, navigate to the menu section and click on the Edit option.
- Then, select the section for a specific bank account.
- From the menu, select Edit Sign-in information.
- Once you have revised the uploaded information, a pop-up message will appear to guide you through the process of successfully updating the state credentials.
- At last, click on the “I Am Done” option, restart your application, and try to login now to check the status of the issue.
Method 3: Reconnect the Bank Account in QB
If there is a problem with your bank account, it can cause disruptions in your work, such as being unable to run functions or complete transactions. To resolve this issue, you will need to disconnect your bank account and then reactivate it. Please carefully follow the step-by-step instructions provided below to avoid any further complications that may arise from improper reactivation.
- First, open the QuickBooks Program and click on the Banking section.
- Now, go to the Edit tab and select Edit Account Info.
- Tick-mark the Disconnect this Account checkbox.
- Click on the Save and Close tab.
- Once you have followed the above steps, you now have to reconnect the bank account.
- Next, duplicate the Web Address that appears at the top of the screen.
- Navigate to your QuickBooks Account and select the Banking option.
- Next, choose the Add Account option.
- Move your cursor to Enter Your Bank Name or URL, and paste the Web Address that you copied earlier.
- Hit the OK tab.
- At last, open the bank feeds to check if the QuickBooks bank feeds not updating.
Method 4: Try to Open the QB in Incognito
If your browser history is causing issues with QuickBooks running smoothly, it may be difficult to use the application. If the previous methods did not work, try running QuickBooks in Incognito mode. This could potentially fix the problem. Follow the steps below to start the process:
- Navigate to the Safari browser.
- Then, click on the New Private Window option.
- When you open the Chrome browser, click on the File tab.
- Choose the New Incognito Window option.
- Make sure you have the QB account logged in.
- Verify the updated bank feeds in QB.
- If you notice any pending updates, run them immediately.
- Once the updating process is complete, restart the application and check the feeds not working error to ensure it is properly fixed.
Method 5: Create a New Sample of the Company File
If the incognito mode doesn’t work for you, there is no need to worry. You can easily resolve this by creating a new sample of your company file using the step-by-step instructions provided below. This will help you troubleshoot and fix any problems you may be facing.
- Open the QuickBooks Desktop.
- Click on the File option.
- With the Express Start option, select the New Company tab.
- Then, under the new test company, set up a bank account.
- Now, set up the bank account for your bank feeds.
- Lastly, test your bank account by downloading the bank feeds transactions.
If you are able to open the file without any error messages, congratulations! You have successfully fixed the issue. If you are still experiencing difficulties, do not worry. Our experts’ next recommended method will help you resolve the problem effectively.
Also Read – QuickBooks Company File Error 6176
Method 6: Update the Windows OS
The outdated Windows operating system is one major reason for the QuickBooks Bank Feed error. It is important to update Windows not only for smooth software operation, but also to access new features and improve the user experience. However, incorrect updating actions can lead to additional problems. Follow the steps below to update Windows properly and avoid any issues:
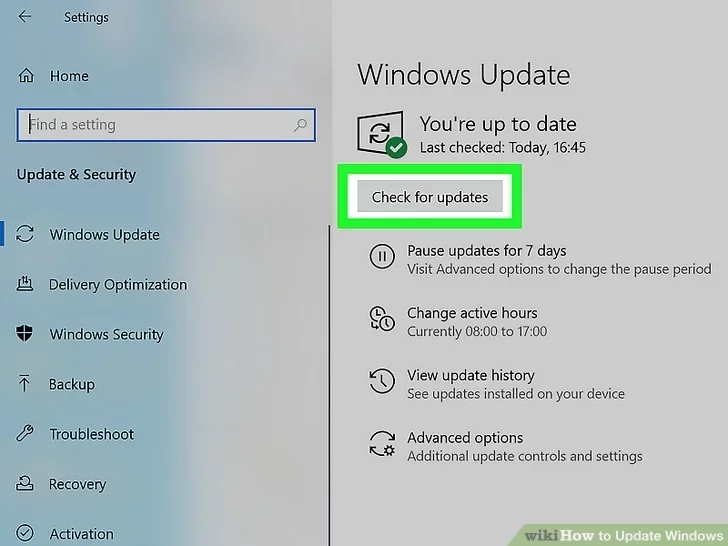
- To open the Run Command, press the Windows + R keys together.
- Now, in the search box, enter the Control Panel.
- Click on the OK tab.
- Open the Windows Update.
- Then, click on the check-up option.
- If you find any updates, then click on the Update Now tab.
- Once the installation process is complete, restart the computer.
Method 7: Clear the Cache File in QB
To access your updated information, you must clear the clutter of old data by deleting or clearing cache files. This will free up additional space in the software to facilitate the easy update of new information. To begin, please log into your bank account and access the website using your login credentials. Once logged in, follow the steps outlined below to complete the updating process.
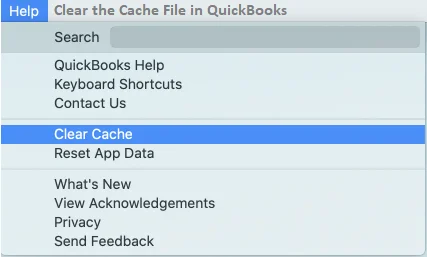
- Once you have opened the particular website, look for the transactions.
- Ensure there are no pending alert notifications for any activity.
- If you encounter any Notice Message, read them first before continuing the process.
- Then, log out of that particular bank account.
- Next, open the browser and check the Cache and history.
- Remove all the cache files.
- After completing the deleting process, restart the system.
Conclusion!
We hope that this detailed guide will assist you in resolving the QuickBooks bank feeds issue. By utilizing the advice and techniques provided by our experts, you can expand your understanding and successfully address the problem. If you have any trouble or questions about QuickBooks, we suggest checking out our other helpful blogs for more information. These blogs cover a variety of topics, like advanced features, common troubleshooting, and how to make the most of QuickBooks for managing your finances effectively.
Mike Jason is a seasoned financial advisor and certified QuickBooks expert with over 15 years of experience. He enjoys sharing his insights and knowledge by writing articles and content on a variety of topics. He is passionate about helping individuals and businesses achieve their financial goals by helping them use accounting software smoothly and efficiently, helping them make better-informed decisions for long-term success.