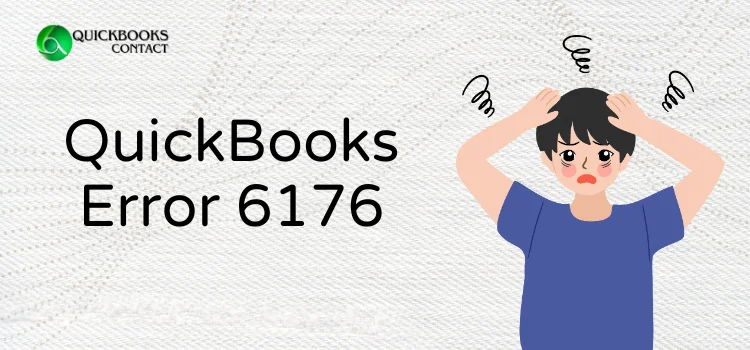Sometimes users may face difficulties opening their company files in QuickBooks due to incorrect firewall settings, internet security configurations, or improper folder permissions. This issue is known as QuickBooks error 6176 and prevents QuickBooks from accessing the server, causing inconvenience for users trying to operate their company data. To effectively resolve this problem, it is essential to follow a step-by-step guide that provides the necessary instructions for fixing these common obstacles. By carefully following this guide, users can successfully overcome these challenges and continue using QuickBooks smoothly.
Recognizing the signs and symptoms will help you identify the issue with the company file, even if no error message appears. By understanding the common causes of the problem, you can pinpoint the root issue and follow step-by-step troubleshooting instructions to resolve it efficiently. Now, let’s initiate the process by adhering to the provided guidance below.
What is the QuickBooks Error 6176?
When the QB program cannot connect to the company file or establish a connection with the system storing the company file, it commonly results in QuickBooks error 6176. Establishing communication with the system that stores the company file is crucial for accessing it. When unable to open the file, operations within it may become stuck, and workflow can slow down. Addressing this error on time is crucial, as the company file safeguards crucial financial information from potential damage.
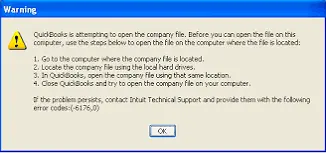
The incorrect folder permission, the wrong firewall, or the wrong internet settings are the major reasons that provoke the QuickBooks error code 6176 in your software. When you see the error message “Error 6176: QuickBooks is unable to communicate with the system where the company file is located,” it means there is an issue with your company file’s location. Don’t worry; by following the steps below, you can resolve this issue easily and effectively. In addition to this error message, there are other symptoms that may indicate a problem, which we will discuss further in this guide.
What are the Common Symptoms of QuickBooks Error 6176?
Enhance your understanding of QuickBooks error 6176 by knowing the common signs and symptoms that may appear in the software. Users may come across an error message when trying to access their company file, or they may experience internal issues that serve as indicators of the error. Recognizing these cues allows you to troubleshoot and resolve the problem efficiently.
- The active windows suddenly crashed.
- When the QuickBooks error code 6176 0 appears in your system, users encounter difficulties connecting with the system, which displays the corporate file location.
- The software repeatedly has trouble running a company file because it freezes or hangs.
- The software’s slow or sluggish performance is also one of the major symptoms of a company file error.
Why Does the QuickBooks Error Code 6176 Appear?
There are a variety of reasons why QuickBooks may have trouble accessing your company file. Please review the list below to identify the specific issue affecting your software. Understanding the root cause will help you resolve the issue and get back to using QuickBooks smoothly.
- When you are using an old version of QuickBooks, which interrupts the smooth processing of the software.
- In case the incorrect firewall configuration or uncertain virus attack blocked the QB’s functioning,.
- The wrong hosting settings in QuickBooks Desktop also disturb the connection between the server and the QB software.
- Damaged or corrupted company files do not allow users to perform operations within the company files.
- If your network data and transaction log files get corrupted or damaged,.
- When you make changes in QuickBooks, it will corrupt your Windows registry.
Before Troubleshooting Solutions, Take Note of Essential Points.
Ensuring you consider key factors will help you navigate challenges successfully. Our experts recommend following these essential steps before troubleshooting to protect your company’s data and gain valuable knowledge for the future.
The error 6176 0 QuickBooks has been detected in our crucial company file, which houses all of our important financial information. We highly recommend creating a backup of the file and storing it in a secure location for easy retrieval whenever needed to ensure the safety and accessibility of this data.
Ensuring that your QuickBooks desktop software is always up-to-date is crucial to avoiding any potential issues that may arise from using an outdated version. By regularly updating to the latest release, you can not only prevent frustrating errors but also enjoy improved performance and access to new advanced features that will enhance your overall experience with the software.
How Can I Eliminate QuickBooks Error Code 6176?
Follow the instructions below to troubleshoot QuickBooks error code 6176 for smooth processing. We have compiled four professional methods to help you easily resolve this frustrating company file issue. Simply buckle up, follow the instructions, and get back to business in no time!
Method 1: Update QuickBooks to its Latest Release.
Many users encounter various issues when operating the outdated version of QuickBooks. Upgrading to the latest version of the software can resolve the QuickBooks error code 6176 0, a common problem. To assist you in resolving this issue, we will provide step-by-step instructions on how to update your QuickBooks software for optimal performance.
- To begin the process, open QuickBooks Desktop.
- Now, move your cursor to the Help menu.
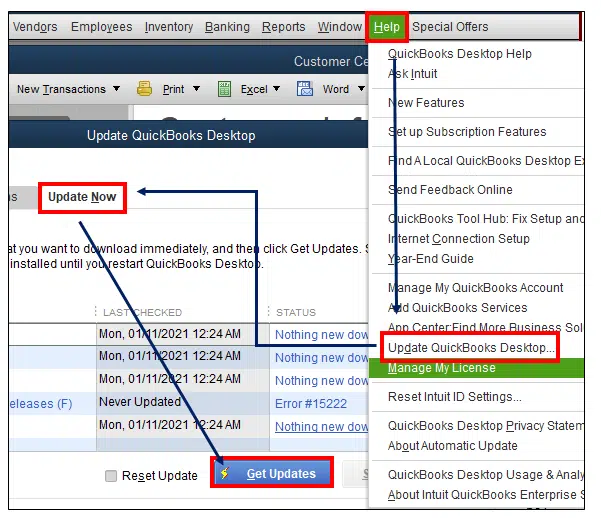
- Click on the Update QuickBooks Desktop option.
- Then, go to the top right corner of your desktop and hit the Update Now option.
- Select the Reset Update option.
- Click on the Get Updates tab and let the updating process complete successfully.
- Once finished, try to open the company file by restarting the QuickBooks application.
Method 2: Utilize the QuickBooks Tool Hub.
Utilizing specialized troubleshooting tools designed to address errors is a straightforward method for resolving any issues you may come across. The instructions below will guide you through the process of downloading “QuickBooks Tool Hub,” a widely-used troubleshooting tool with various features that enable you to independently troubleshoot common issues, thereby saving you the cost of hiring professionals. Let’s explore how this tool can assist you in efficiently resolving any challenges that may arise.

- First, visit the official website of Intuit and download the QuickBooks Tool Hub.
- Now, click on the Installation tab and let the process complete successfully.
- After installing the tool, save the file in a suitable location where you can easily access it.
- Open the downloaded QuickBooksToolHub.exe file.
- Then, agreed to the Terms and Conditions.
- Here, you have to open the QuickBooks Tool Hub and click on the Company File Issues option.
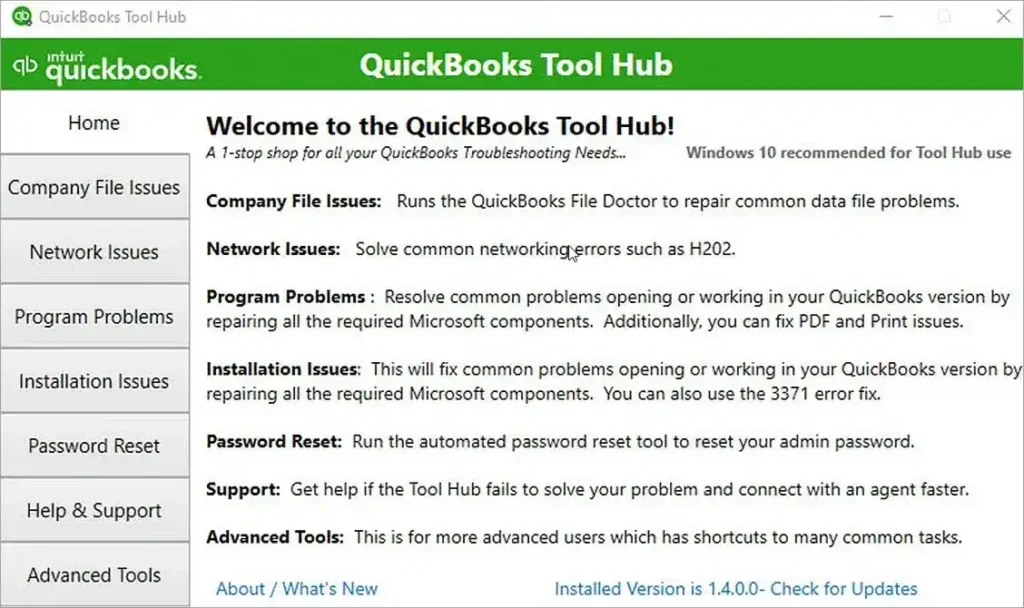
- When the scanning process completes successfully, restart your software and then try to open the company file. In case the issue still persists, don’t worry; follow our next troubleshooting technique.
Method 3: Run a Malware Scan on your Computer.
A malware infection on your computer may be the cause of the QuickBooks error code 6176. To fix this issue, it is important to run a full malware scan. Please follow the step-by-step instructions provided below carefully, and ensure that you do not skip any steps in order to successfully resolve the problem.
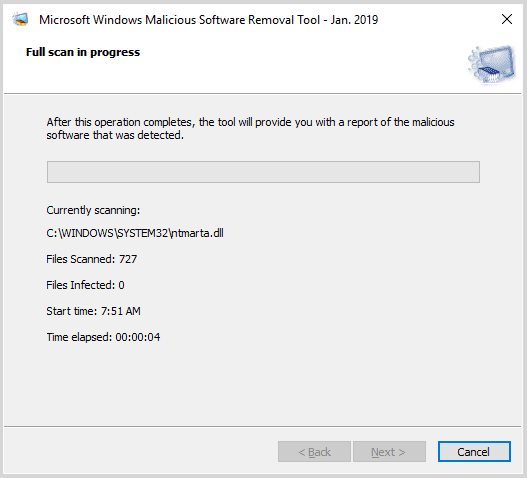
- Start by scanning the system to identify and fix the issues.
- Now, upgrade the antivirus software and run the full scan.
- If the scanning process fails, the virus has attacked your software.
- Try to detect the virus; if you are unable to detect it, copy the company file to another system and then try to open it.
- If you successfully opened the company file, repair the system’s Windows installation.
- If you are still facing problems, then surely your company file is damaged. Try to repair the files.
Method 4: Fix Damage Company Files using the Rebuild Data Tool
If the above steps fail to resolve the issue, we recommend repairing the internal damage by following the instructions below. This will help ensure that you can access your company file and continue using QB software without any further interruptions.
- Click on the QuickBooks icon to open the application.
- Navigate to the File Menu and choose the Utilities option.
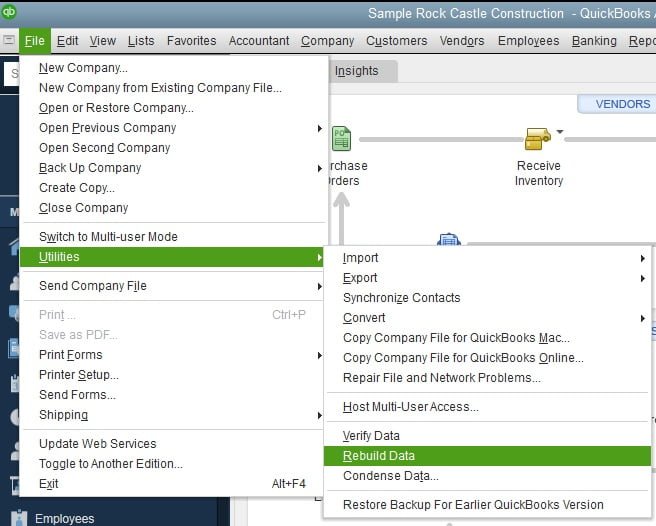
- Then, choose the Rebuild Data tab.
- Move your cursor to the QuickBooks Information window and hit the OK tab.
- Save the backup by following the on-screen instructions.
- Here, the tool automatically repairs the file. (This process will take some time; be patient.).
- After the process completes, select the OK tab.
- Additionally, go to the File menu and select the Utilities option.
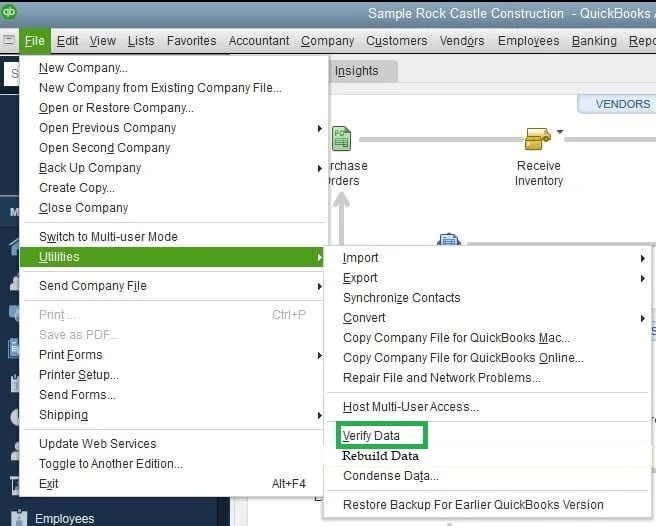
- Select Verify Data, and let the issue check your file for data issues.
- In case your QuickBooks application does not find any issues, click on the OK tab.
- If you find any issues in your company file, click on the Rebuild Now option.
End Note!
When encountering technical issues in QuickBooks, it is important to approach the situation with a positive and proactive mindset. By identifying the underlying cause, whether it be network issues, incorrect configurations, or corrupted company files, you can effectively troubleshoot the problem. Implementing solutions such as updating software, running full malware scans, repairing damaged company files, or utilizing effective tools will empower you to address the issue at hand. If the challenge still persists, we recommend seeking assistance from QuickBooks Professionals, who can provide tailored solutions to meet your specific needs.
Mike Jason is a seasoned financial advisor and certified QuickBooks expert with over 15 years of experience. He enjoys sharing his insights and knowledge by writing articles and content on a variety of topics. He is passionate about helping individuals and businesses achieve their financial goals by helping them use accounting software smoothly and efficiently, helping them make better-informed decisions for long-term success.